刚到公司,就要学习Scala,说是为了spark开发需要,最好使用Scala。之前小编一直玩python的,好吧,为了工作需要,干呗。工作发现Scala没有python那么得心应手,好多计算函数都得自己写,要说机器学习,还得是python爽一点,spark好多机器学习包都不全(后期应该会多一点把)年纪到了,啥也记不住,写这篇博文纯粹当个笔记看看,不喜勿喷,对菜鸟还是有帮助的。
1. IntelliJ IDEA安装及配置
1.1 IntelliJ IDEA下载及安装
首先在这里选择Community版本,这个版本是免费提供的,对我们的Spark使用来说,用这个版本已经足够了(如果说你有学生邮箱什么的,可以升级一个高级的版本,我就搞了一个,一年,过期的话再重新申请呗)。如下图所示: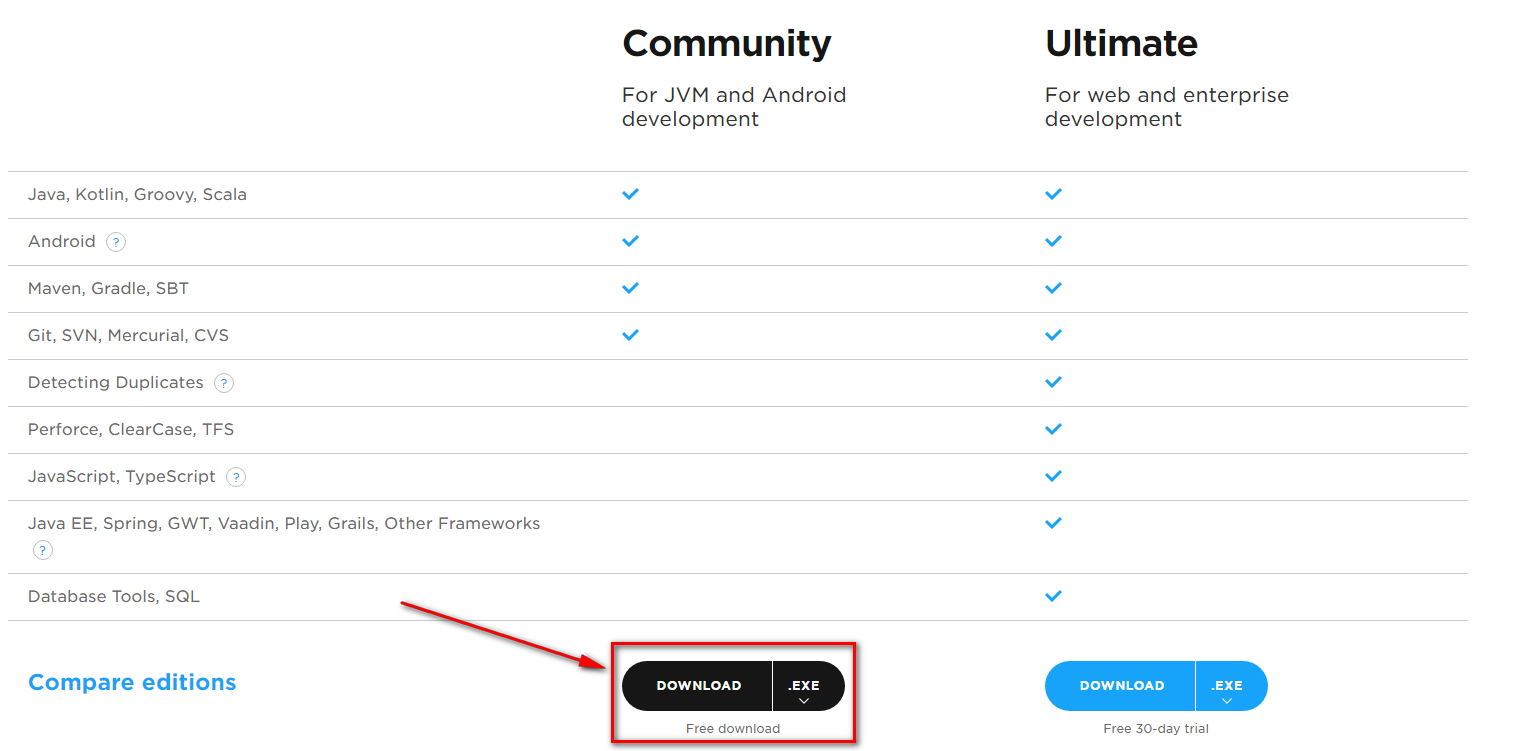
直接点击黑色的DOWNLOAD按钮会默认开始下载Windows版本的IntelliJ IDEA,如果需要其他平台的版本,可以点击旁边的.EXE,然后在打开的下拉菜单中,选择相应平台即可。
下载完成后,双击得到的.exe文件(我这里主要以Windows平台为例,下载得到的文件为ideaIC-2016.2.1.exe),开始进行安装,其中所有选项按照默认的即可(其中有一个安装路径的配置,按照普通软件安装的方法自行设置即可,当然使用默认的路径也可以,记住这里的安装路径,后面要用到),一路点击Next,最后点击Finish按钮结束安装过程。
默认情况下,IntelliJ IDEA并不会在桌面上创建快捷键,我们可以去它的安装目录下的bin文件夹中,找到它的可执行.exe文件,我这里的bin文件夹路径是C:\Program Files (x86)\JetBrains\IntelliJ IDEA Community Edition 2016.2.1\bin,在该目录下,你可以找到两个如下的文件:
|
根据自己电脑是32位还是64位的,进行相应版本的选择,如果怕麻烦,建议在该文件上点击右键,然后选择发送到 –>桌面快捷方式选项,这样以后在启动的时候,直接在桌面上双击快捷 方式即可(如果是细心的读者,其实可以发现,在IDEA安装过程中,其中有一个步骤就是问:需不需要在桌面上创建快捷方式,默认下是不会创建的)。
选择好32位还是64位的文件后,然后双击运行IntelliJ IDEA,一般来说首次运行,都会碰到如下页面: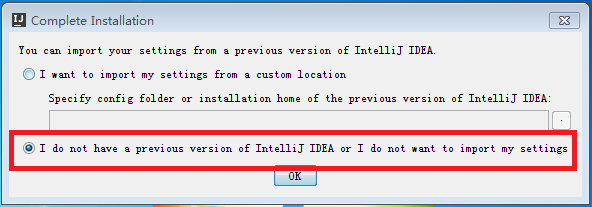
因为IntelliJIDEA本身都会有一些配置文件,所以这里在询问是否需要导入一个配置文件,这里选择图中标示的选项即可,并点击OK。然后来到如下所示的UI主题选择界面,大多数使用IntelliJ IDEA的开发人员,一般都会毫无例外的选用第二个UI,这种灰黑色的主题简洁大方,给人一种深邃的质感,也确实是很多人选择IntelliJIDEA的一个重要原因之一,用很多人的话说,写代码都能写出“高潮”来,是否属实,你们试试就知道了。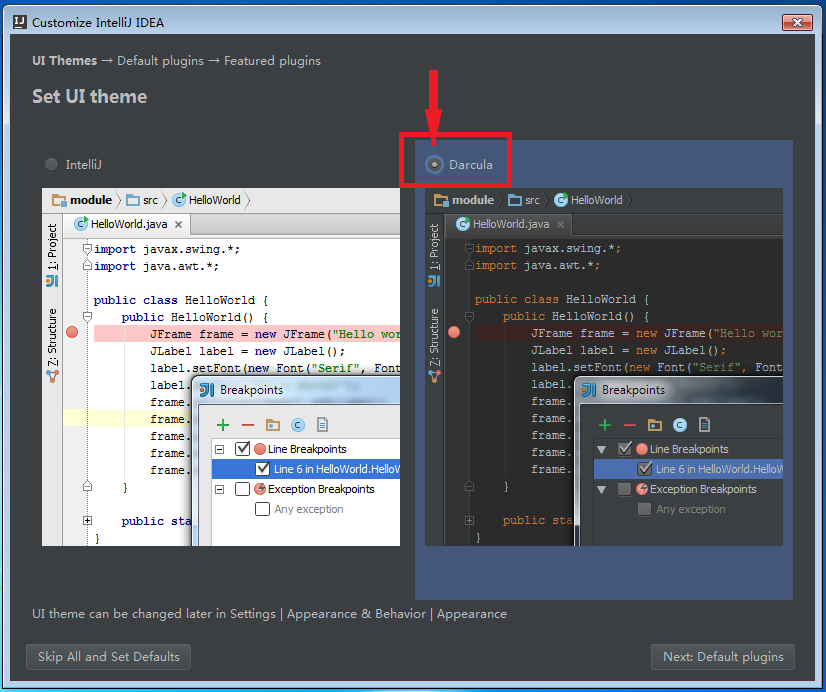
1.2 Scala插件的安装
后续的几个页面按照默认的配置即可,一直Next来到下面的界面。因为我们主要用Scala来写Spark程序,而IntelliJ IDEA需要使用Scala插件来支持Scala,安装方法如下图所示,首先点击Configure,然后点击下拉菜单中的Plugins。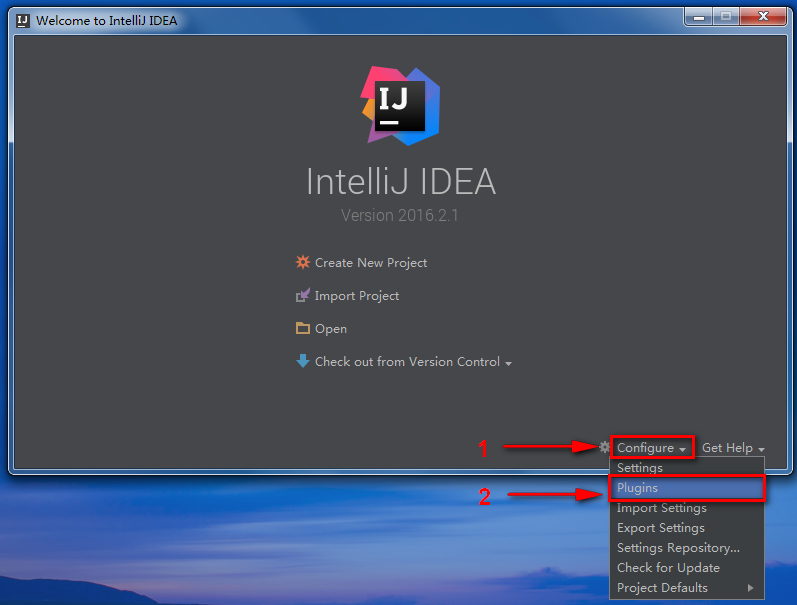
随后打开的页面会显示出IntelliJ IDEA当前已安装的插件列表,现在我们要安装Scala插件,所以点击页面左下方的Install JetBrains plugin...按钮,然后来到安装插件的页面,如果网络正常的话,在页面左上方的搜索框内搜索”scala”,即可出现Scala插件的安装界面,点击右侧页面中的Install进行安装后,可以看到安装的进度条,如下图所示: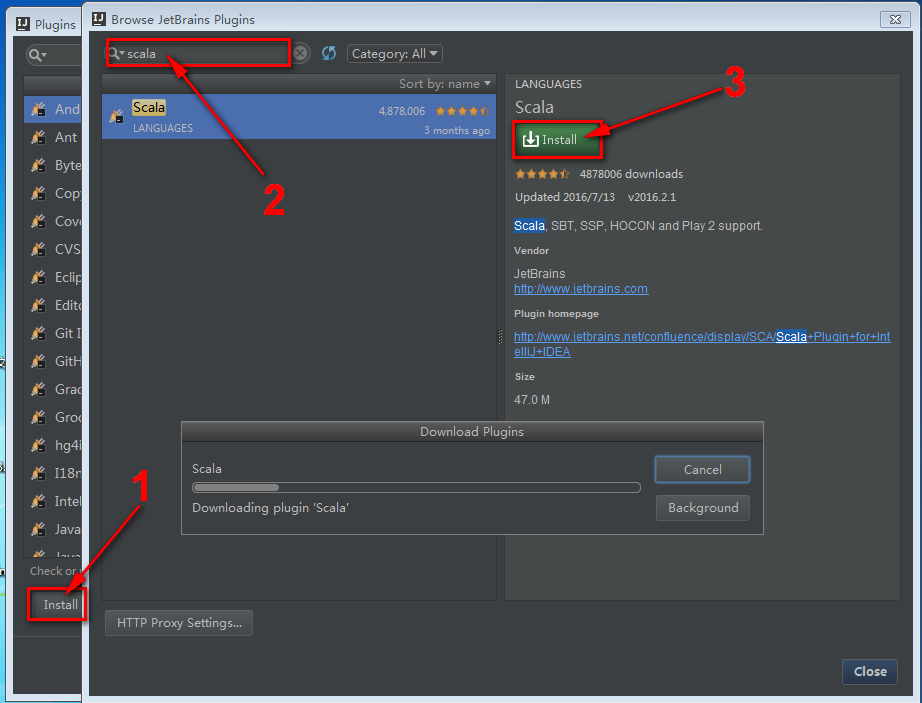
PS:这里也可以手动下载,scala插件离线下载地址:https://plugins.jetbrains.com/plugin/1347-scala 然后根据Update日期去找Intellij IDEA对应得scala插件,不同版本的IDEA对应的scala插件不一样,请务必下载对应的scala插件否则无法识别。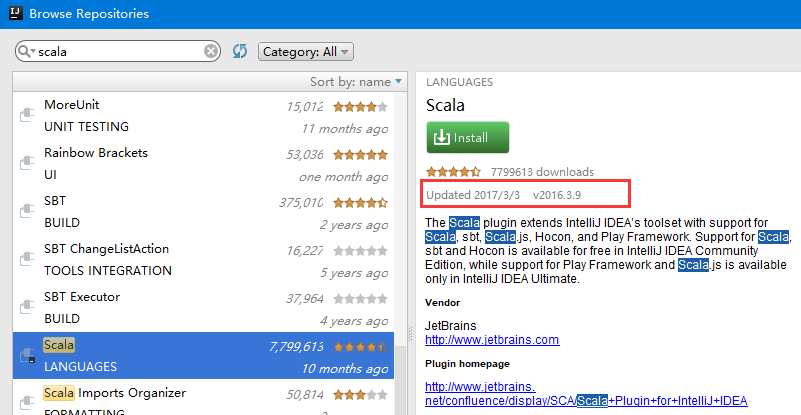

离线插件下载完成后,将离线scala插件通过如下方式加入到IDEA中去:点击Install plugin from disk…,然后找到你scala插件的zip文件的本机磁盘位置,点ok即可,导入后会要求重启IDEA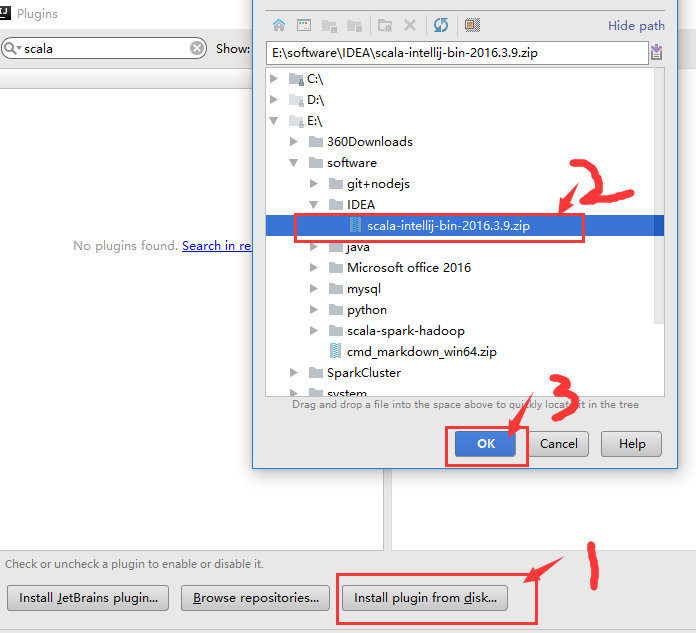
但是如果你在公司内网,这个时候你可能需要配置代理,步骤如下图所示,在图中的Host name和Port number中填写公司自己的代理即可,如果需要,在下方的账号和密码框中按情况 填写上相应信息。填写完毕,记得先检查一下是否能够正确连上外部网络,可以点击图中的Check connection,输入一个外网的地址,比如www.baidu.com是否正确配置了。一切正常后,点击OK退出即可。然后按照上一步中不需要配置代理的情况下,进行Scala插件的安装。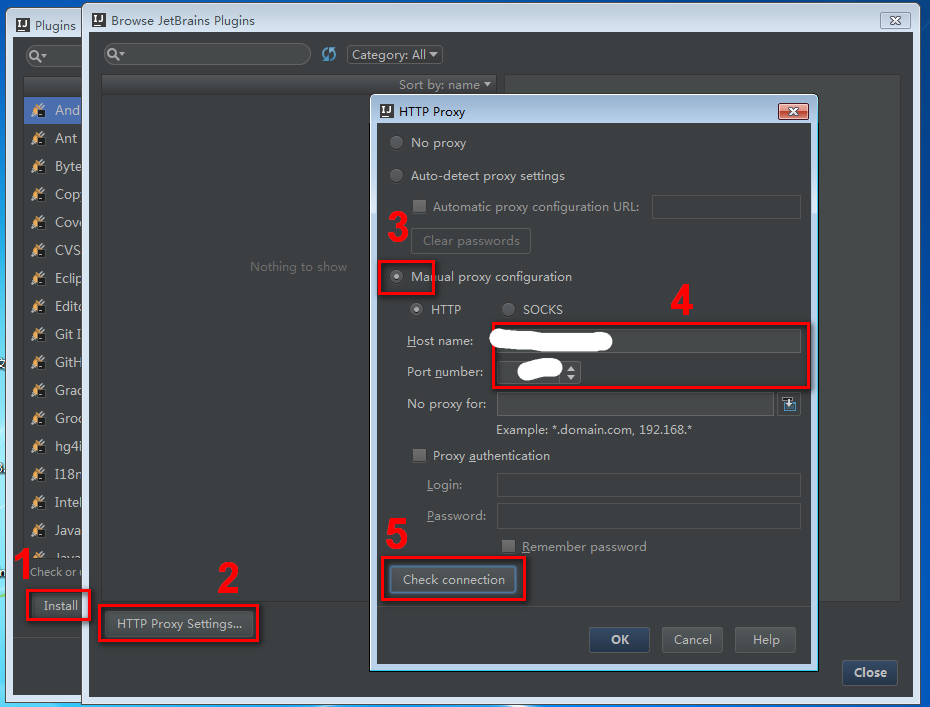
注意:插件安装完了之后,记得重启一下IntelliJ IDEA使得插件能够生效。
1.3 全局JDK和Library的设置
因为Scala代码的编写需要依赖JDK,并且以后编写Spark的程序,肯定会用到各种外部Jar包,如果自己手动去下载这些Jar包然后再引入项目,不仅费时费力,而且尤其在多人协作开发一个项目的时候,各种Jar包版本的管理将会变得非常混乱,因此,在这里建议:从一开始就习惯来用Maven对项目依赖到的Jar包进行理(后面会讲到Maven),然而在创建Maven工程的时候,首先便需要指定JDK。
因此为了后续创建Spark项目(正如上面所说,一方面是Scala本身需要依赖JDK,另一方面用来管理项目构建的Maven,其创建也需要依赖JDK)的时候不用每次都去配置JDK,这里先进行一次全局配置。首先在欢迎界面点击Configure,然后在Project Defaults的下拉菜单中选择Project Structure,如下图所示: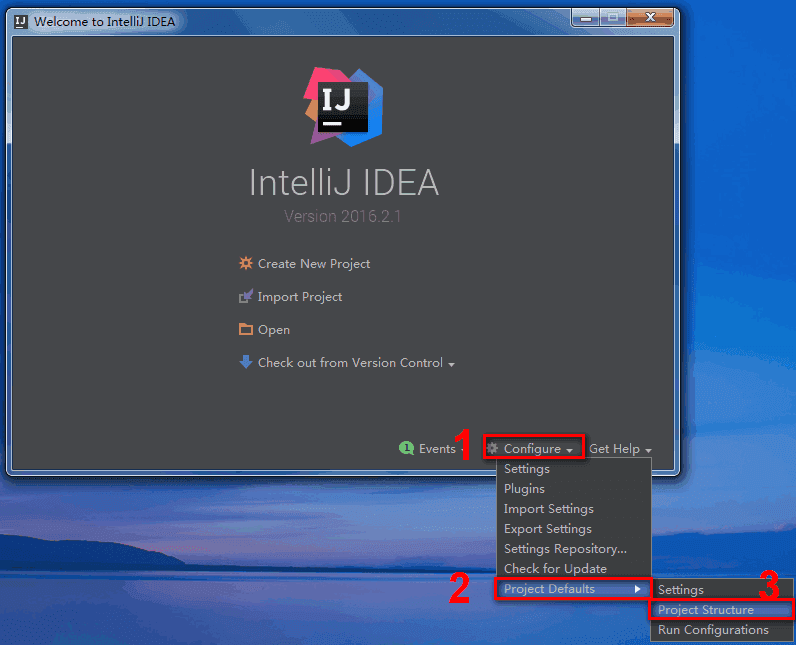
然后在打开的Default Project Structure界面的左侧边栏选择Project,在右侧打开的页面中创建一个新的JDK选项(一定要本机已经安装过JDK),如下图所示步骤在下拉菜单中点击jdk后,在打开的对话框中选择你所安装JDK的位置,注意是JDK安装的根目录,不是bin文件夹的目录,如果你对上一篇文章中讲到的JAVA_HOME还很有印象的话,这里的目录就是JAVA_HOME中设置的目录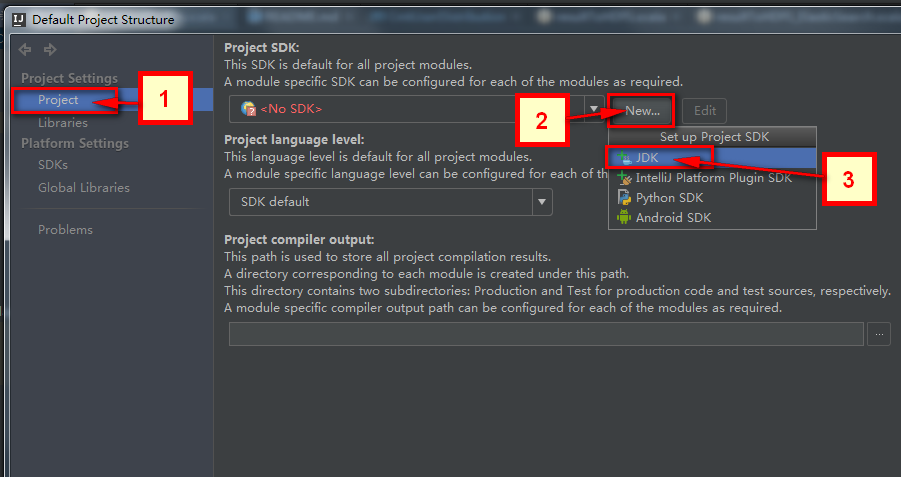
这一步的全局Project JDK设置完毕后,回到欢迎页面。
除了要依赖JDK之外,Scala的编写肯定也离开不了自身的SDK(全称为Software Development Kit,即软件开发工具包。实际上,JDK就是Java的SDK),我们在IntelliJ IDEA编写Scala的程序的时候,比如要用到Scala自身提供的某个类,比如Seq(暂时不知道不要紧,后续文章会讲到),那IntelliJ IDEA到哪里去找这个Seq呢?只能去Scala自身提供的SDK里面去找,因此各种程序语言的软件开发者,是离不开这些语言的SDK的,Scala也自然不例外。而为了避免每次创建一个Scala工程的时候,都要去设置一遍Scala的SDK,这里做一些全局配置,主要是将Scala SDK引入到项目的Library中,并将其当做默认配置。
首先,在欢迎页面的右下角点击Configure,然后在Project Defaults的下拉菜单中选择Project Structure,在打开的页面左侧选择Global Libraries,然后在中间一栏中有一个绿色的加号标志 +,点击后在下拉菜单中选择 Scala SDK(如果没有的话,回顾上面的步骤,仔细观察一下是不是有哪些步骤错了,比如Scala的插件没安装成功,本机还未安装Scala,亦或者Scala的bin文件夹路径未能添加到系统的 PATH环境变量中去等等),然后在打开的对话框中选择系统本身所安装的Scala(即System对应的版本),点击OK确定,这时候会在中间一栏位置处出现Scala的SDK,在其上右键点击后选择Copy to Project Libraries...,这个操作是为了将Scala SDK添加到项目的默认Library中去。整个流程如下面的动图所示。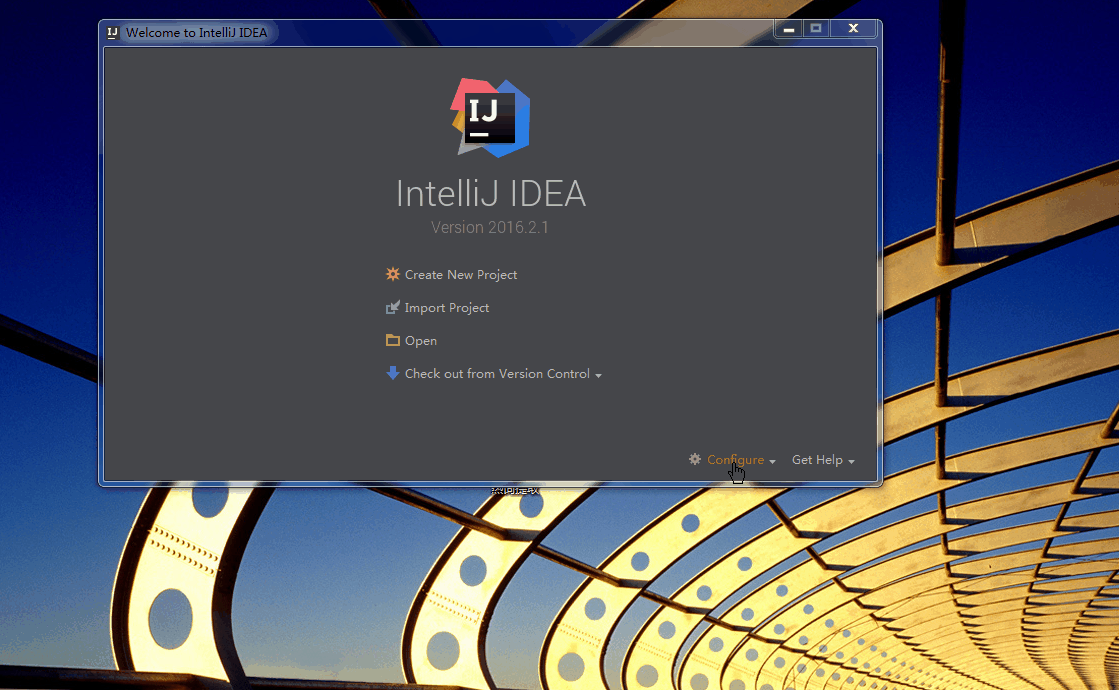
2. 创建一个Maven工程
2.1 创建Maven工程
上面的安装和配置都完成后,现在可以开始创建一个Maven工程了。
在欢迎界面点击Create New Project,在打开的页面左侧边栏中,选择Maven,然后在右侧的Project SDK一项中,查看是否是正确的JDK配置项(如果每一步严格按照上文中的步骤操作的话,正常来说这一栏会自动填充的,因为我们之前在1.3中已经配置过了全局的Project JDK了,如果这里没有正常显示JDK的话,可以点击右侧的New...按钮,然后指定JDK安装路径的根目录即可),然后点击Next,来到Maven项目最重要三个参数的设置页面,这三个参数分别为:GroupId, ArtifactId和Version。
(这里只是创建Scala的演示)
注意:按照我步骤顺序即可。
注意:如果是第一次利用maven构建scala开发spark环境的话,这里面的会有一个选择scala SDK和Module SDK的步骤,这里路径选择你安装scala时候的路径和jdk的路径就可以了。
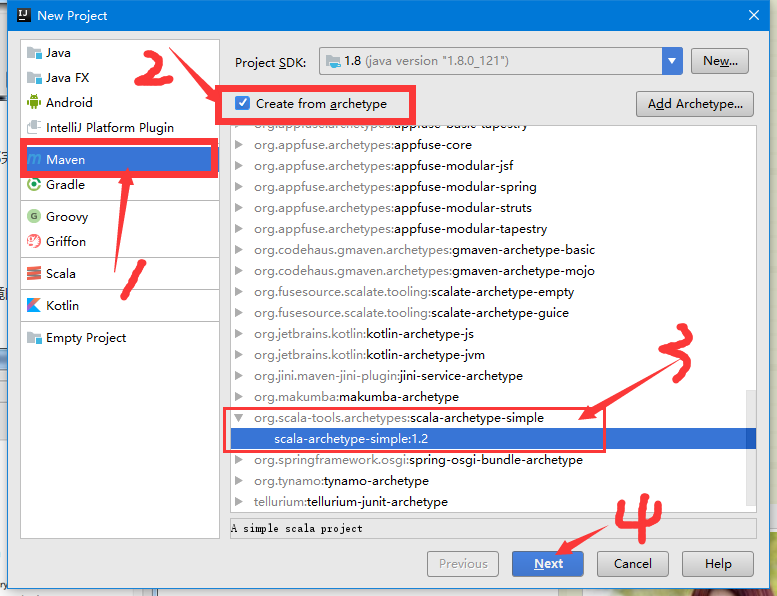
为了更好的解释这三个字段,用Spark 1.6.2的核心组件的Maven标识符为例来进行讲解。
- GroupId,可以理解为用来标志你整个项目组的,或者你这些代码属于某一个完整的项目比如上面的
org.apache.spark就可以非常好的来标志Apache的Spark这个项目了。一般来说可以使用倒序的公司网址来作为GroupId,这可以类比为,沿袭了Java项目中使用倒序公司网址来作为Package名称的一个惯例。 - ArtifactId,一般是用来在整个项目组来标志本项目的,相比GroupId的范围,其概念要稍微小一些,比如
spark-core_2.11就非常好的表示出了本项目主要是关于Spark的核心基础组件的,从而能够与Spark其他各种组件或架构很好的区分开来。 - Version,正如字面意思,就是本项目的迭代版本的信息,如上面的
1.6.2。
现在,比如你的公司名称叫做abc,然后你的项目组叫做test,那就可以使用com.abc.test来作为GroupId,然后将ArtifactId取做myFirstProject,版本号就使用它默认的就好了(当然,如果你的项目以后有迭代更新版本的话,这个是需要按照实际情况进行改动的)。这三个字段设置完毕后,点击Next,来到项目名称设置页面,一般可以和ArtifactId字段保持一致,当然也可以不一致,这个只是为了给本项目取个名字而已。
整个流程如下面的Gif动图所示。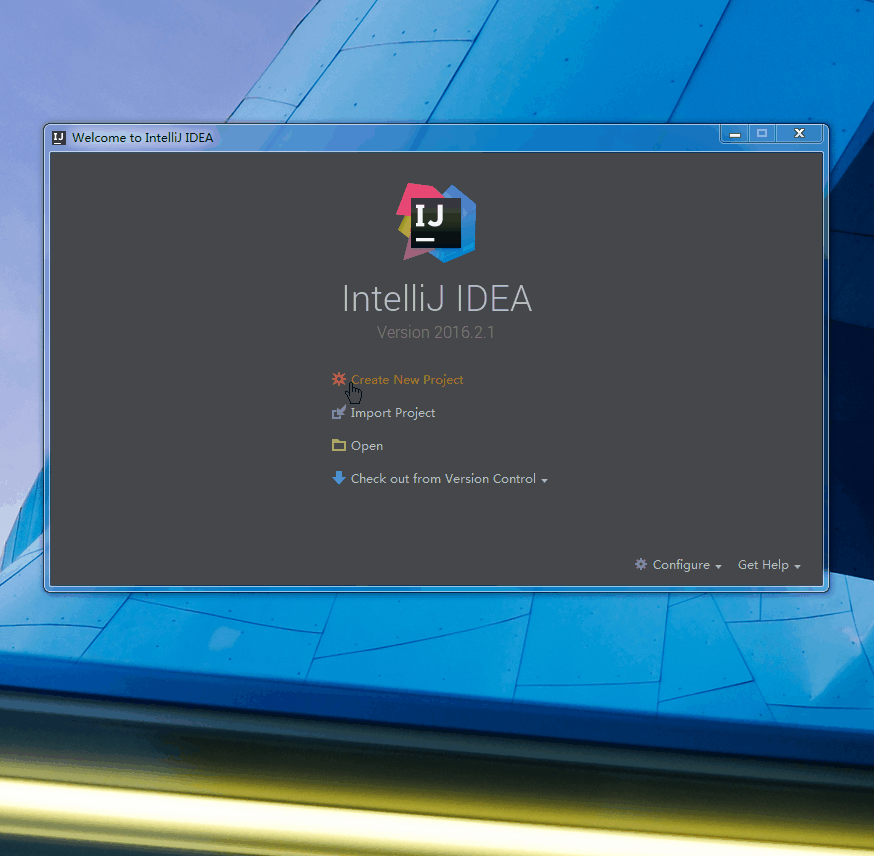
2.2 属于你的”Hello World!”
在上一步中,我们已经创建了一个Maven工程,不出意外的话,这个时候会打开这个项目,并且首先映入眼帘的将是项目的 pom.xml 文件(暂时不清楚的不要紧,后面会讲到),细心如你,一定可以惊奇的发现 pom 文件中居然有我们刚才设置的 GroupId, ArtifactId 和 Version 这些信息(如下),这些信息相当于就给了本项目一个唯一的标识符,有了这个标识符,别人将会在浩如烟海的Maven仓库中,一眼识别到你(本段话有装B嫌疑,不懂的话请暂时忽略)。
好,现在开始要真正在这个Maven项目中创建一个属于自己的Scala程序了,在开干之前,为了给Scala营造一个顺利的环境,有几件事需要先做。下面我将分点罗列如下:
- 首先,为了让你的首次体验Scala更清爽一些,将一些暂时无关的文件和文件夹都勇敢的删除掉吧,主要有
main\java,main\resources和test这三个; - 将Scala的框架添加到这个项目中,方法是在左侧栏中的项目名称上右键菜单中点击
Add Framework Support...,然后在打开的对话框左侧边栏中,勾选Scala前面的复选框,然后点击确定即可(前提是上文中所述步骤都已正确走通,否则你很有可能看不到Scala这个选项的); - 在
main文件夹中建立一个名为scala的文件夹,并右键点击scala文件夹,选择Make Directory as,然后选择Sources Root,这里主要意思是将scala文件夹标记为一个源文件的根目录,然后在其内的所有代码中的package,其路径就从这个根目录下开始算起。举个例子,假如你在scala文件夹中建立了一个程序,这个程序的package属性为com.abc.test,那么这个程序就一定要保存在scala\com\abc\test目录下,否则项目就找不到这个程序了; - 在已经标记好为源文件根目录的
scala文件夹 上,右键选择New,然后选择Scala Class,随后设置好程序的名称,并且记得将其设置为一个Object(类似于Java中含有静态成员的静态类),正常的话,将会打开这个Object代码界面,并且可以看到IntelliJ IDEA自动添加了一些最基本的信息; - 在创建的 Object 中输入如下语句:def main(args: Array[String]):Unit = {println("Hello World!")}
在程序界面的任意位置,右键单击后选择 Run ‘你的程序名称’,静待程序的编译和运行,然后在下方自动打开的窗口中,你就可以看到振奋人心的 Hello World!了。
整个流程的Gif动图已经做好,双手奉上。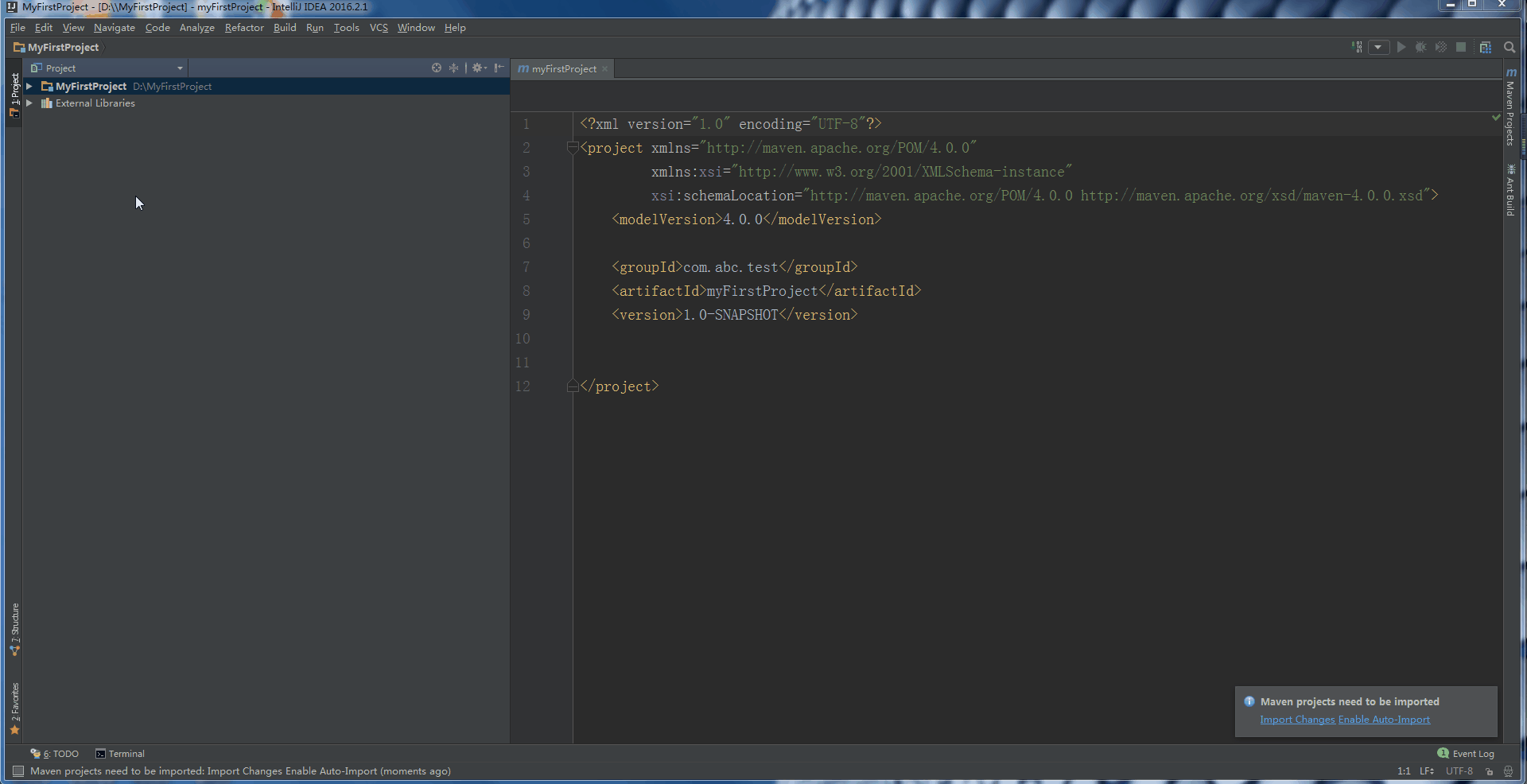
3. 小结
至此,整个的IntelliJ IDEA安装与配置,以及基本的Maven工程创建流程,就全然结束了,写的比较啰嗦,一个很简单的IDE使用问题,嚼了这么多口舌,不过啰嗦之外,若果真对各位好学的你们,有稍稍的竟然之外的益处,那也就不枉我这么苦逼的制作这些Gif动图了。
此外,本文只介绍了一些最基本的内容,关于IntelliJ IDEA和Maven的更为细致的内容,以及关于如何在本地写一个Spark程序都还没有提到,不着急,后续我会慢慢更新。
遇到的坑
新建号maven工程后,pom.xl文件导入完成后,新建一个HelloWorld工程,运行报错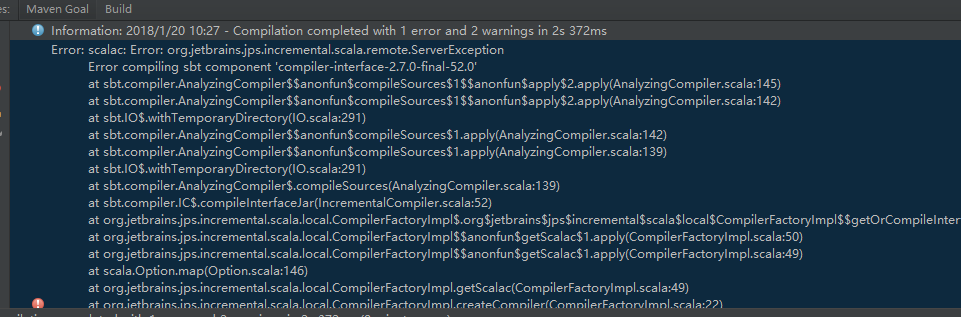
我怀疑是我的Scala版本和IDEA版本冲突问题,继续回到pom.xl文件看看。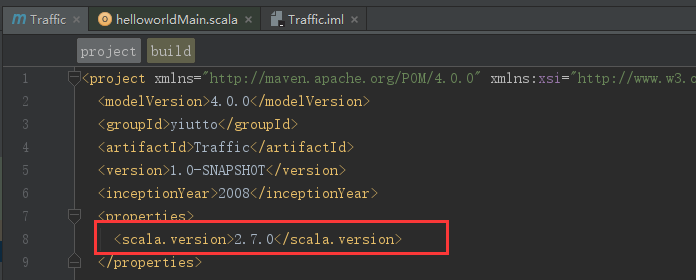
我去,这版本太低了把,我来看看我本地装的Scala,我记得是2.11.7版本,如下图,
把pom.xl文件版本改一下试试,重新reimport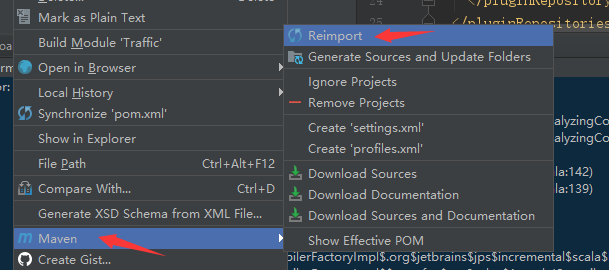
更改maven的setting.xml文件的镜像源
由于国内的鸟网速太慢了,好多respository下载特别慢,我用的是IDEA自带的maven3,找到settings.xml,更改mirrors
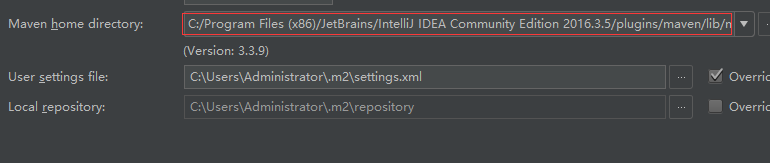
以下为阿里云镜像的设置代码
|

